BlackBerry/SmartPhones Tricks &Tips
No matter the level of Blackberry, Iphone, Android help or support you need, We can address all of your concerns. Even if you’re just looking for a helpful Blackberry tip, our Blog can assist as well. Here are some lesser-known functions that can help make your SmartPhones user experience more productive and enjoyable! Use our Blog help to get the functionality you’ve been wanting for.
Wednesday, June 12, 2019
Monday, December 11, 2017
10 Useful Android Tips And Tricks You Should Know
 Whether you are new to Android
and eager to try out every available option you see on the screen, or
familiar with the system, including the annoyances that plague you on a
daily basis, tips and tricks to get around a system is always helpful.
We are here to help you with that.
Whether you are new to Android
and eager to try out every available option you see on the screen, or
familiar with the system, including the annoyances that plague you on a
daily basis, tips and tricks to get around a system is always helpful.
We are here to help you with that.In this post, we are featuring 10 useful Android tips and tricks that may improve your experience while using your Android device. Do note that the steps may vary a little from one Android phone to another due to the differences in the build and the OS version, but if you play around with it, the next step isn’t
1. Disable App Notifications
Bugged by annoying app notifications that just keep coming? If you don’t know already, these app notifications also drain your phone’s battery. If you want to turn them off, and you are on Jelly Bean 4.1 and above, here’s how:
- On any of your unwanted notifications in your notification bar, long press on the notification for a message box to appear.
- Tap on App Info > Untick Show Notifications > OK.

2. Disable Mobile Data
Whenever you don’t need to stay connected, disabling the Mobile Data can help keep your smartphone battery from draining too quickly. Turning off mobile data is as easy as:

3. Set Mobile Data Limit
Want to keep track of how far your usage is from your monthly mobile data limit? If you have ICS and above, there is a feature which lets you keep track of how much of the quota you have left.
- Head over to Settings > Data Usage.
- Set your data limit by dragging the orange line to reflect your monthly quota.
- Set your data usage cycle based on when your “month” starts and ends, and you’re done.
4. Add Multiple Google Accounts
You need a Google account to use an Android phone but did you know you can choose to run more than one Google account on your Android device. This is convenient if you use more than one account for several of your Google services. To add multiple Google accounts:- Go to Settings > Add account.
- Select Google and setup your New or Existing Google account.
- Once added, choose what you want to sync with the account.
5. Disable automatic App Updates
Prefer to read through app permissions and manually pick which app updates to adopt? You can, but first you need to disable your automatic app updates. Here are the steps:- Open Play Store and head over to Settings.
- Tap on Auto-update apps.
- Choose Do not auto-update apps.

To update your apps manually, just open Play Store, and on the main page swipe in from the left and tap on My apps. You can tap on apps with pending updates and update them manually, or if you like to update them all at once, just tap on Update All.
6. How To Check For android System updates
For Android users that are using stock ROM, you may want to look for new updates to your system. To check for updates:- Go to Settings > About phone/tablet.
- Tap on System updates.
- Tap Check now to look for system updates.

7. Changing Default Apps
If you have already set some default apps for particular tasks (e.g. using Chrome for opening web links) but wish to change this:
- Go to Settings > Apps.
- Swipe right and look for the All tab.
- Select the app you want to remove as default.
- Tap on Clear defaults.

8. Organize Homescreen Shortcuts With Folders
Once you have a lot of apps installed, your homescreen might be filled with app shortcuts. Unlike the app drawer, the apps on your home screen are not arranged alphabetically. So, you might want to create some folders for your homescreen shortcuts.
- Assuming you have more than a handful of shortcuts already on your homescreen, long press on any of the shortcuts and drag it onto another shortcut.
- A circle should now appear around the apps, indicating that a folder has been created.
- By tapping on the newly created folder, a mini window will pop up with your apps in it.
- You can drag and drop additional apps into the folder if you like. You can also rename the folder by tapping on the text area at the bottom of the mini window.

9. Disable Animations
Here’s a tip on how to make your Android device run a bit smoother: disable its animations. You will need to have access to Developer Options which can be found under Settings or About device.
Note: For some phones, you may need to go to Build number and tap on it repeatedly until you see “You are now a developer!”. Developer options are now enabled.
Under enabled Developer options, look for Window animation scale, Transition animation scale, and Animator duration scale. Then, turn them off (disable) them one at a time.

10. How to Turn Off Auto-Correction
Hate the fact that your phone is going English teacher mode on you? Turn off auto-correction for peace of mind when texting.
- Go to Settings > Language & input.
- Tap on the settings icon next to the keyboard that you are using, e.g. Google Keyboard.
- Look for Auto-correction and tap on it.
- Select Off to turn auto-correction off.

8 Android tips and tricks that will change the way you use your smartphone
From boosting your battery to avoiding bill shock, this is how to get the most out of Google's Android OS.
You don't need the new Android 6.0 Marshmallow update to revolutionise your mobile experience. These Android tips and tricks should transform the way you use your smartphone.
1. Only hear from the people you want
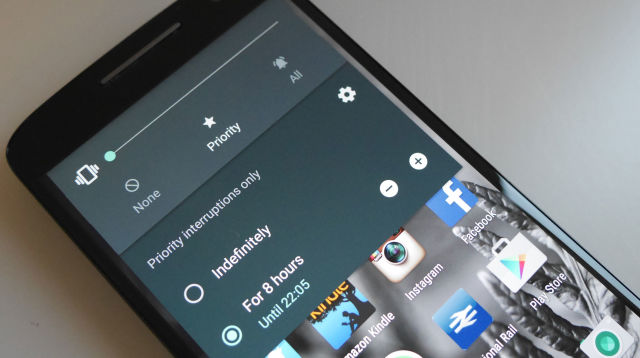
Why, oh why, did
you give Jeff from the office your number? Seriously, 16 cat meme texts
in 3 days, what's his problem? If you don't want to hear from certain
people, you don't have to. There's no need to change your number or be
forced into awkward conversations either. Instead you can set your phone
to only deliver messages from those you actually want to talk to.
Hitting your volume toggle will give you alert options. Hit Priority and the Settings
cog. Here you can choose who you receive calls, messages and reminders
from. Perfect for when you want to block out the overly chatty 'friends'
you'd rather avoid.
2. Give two fingers to quick settings
You probably know
that swiping down from the top of your Android handset's home screen
will launch the notifications menu. Did you know though that throwing a
second finger into the mix brings quick settings to the fore? No, didn't
think so.
Saving
precious seconds and a second swipe, the double-digit motion puts Wi-Fi
controls, screen casting options and Bluetooth shortcuts at your
fingertips with literally zero hassle and minimal effort. Handy.
3. Set your phone to automatically unlock when you're at home
Entering those
four-digit pins is essential to keep out unwanted prying eyes. But when
you're at home they can be an irritating chore that takes time away from
your latest Facebook binge. You can set your phone to automatically
unlock when you're at home, though, removing this irritation while
retaining your privacy when you want it.
In Settings, go to Security >> Trust Agents >> Smart Lock.
Activating this will allow you to set parameters for when you want your
device to ditch the passcode. Such as when you're at home or in the
office, or when your phone recognises your face. Yes, really. Your
handset is watching you.
4. Extend your phone's battery life
Android 6.0 might
have introduced the battery-boosting Doze feature, but if you're still
waiting for your Marshmallow-flavoured fix, there are still plenty of
ways to enhance your handset's staying power. Under the Battery controls in Settings, your phone should have a Power Saver Mode option.
Enable
this to reduce background features and survive that night bus ride
home. Helping eke out your depleted power supply, this will set your
emails to fetch and turn off some of the 76 apps that send you
notifications every 30 minutes.
5. Hide your embarrassing bits from friends
There are certain
things on your phone you probably don't want others to see. You browser
history, embarrassing taste in music and the results of your endless
selfie practice for a start. Fortunately, you can keep this
mock-inducing content to yourself, even when letting mates use your
phone.
'How?'
We hear you ask with just a hint of desperation in your voice. Drag down
the quick settings menu (with two fingers like we showed you), and tap
the user icon in the top corner. Here you can 'Add a guest' and limit
access to only what you're comfortable with people seeing.
6. Avoid bill shock by controlling your data usage
Unless you've got
deep pockets, you're not going to want to go over your monthly data
allowances. But worry not, if you do, Android's got your back again -
and your wallet's too.
Visit Settings >> Data Usage.
Not only can you see a graph of how much data you've churned through
over the past month – based on the timeframe of your contract, not the
calendar month – you can set self-imposed data limits and warning
markers. Take that O2, Vodafone et al.
7. Dial a contact, the easy way
Nobody remembers
phone numbers anymore. That's what phones are for. But when you've got
hundreds of people in your contacts book, finding the number you're
after can be a slow process. Unless, that is, you simply type out their
name in numerical form.
In
the keypad, just start typing the desired contact's name in digits,
using old keyboard speak as your translation tool. So, as an example, to
find a contact called Mike, simply type 6,4,5,3. That's m (6),i (4),k
(5),e (3) in case you were wondering. Time saved, contact found, sorted.
8. Fill your phone with hundreds of free apps
You aren't limited to Google's Play Store for filling up that freshly purchased handset. If you're an app fanatic but don't like parting with your cash, Amazon Underground is the service for you.
Simply
in return for signing up, you'll get loads of normally paid-for apps
totally free of charge. Meaning you can enjoy things like Monument Valley, Cut the Rope and everyone's favourite animal impersonator, Goat Simulator,
without loosening those purse strings. They aren't going to hit you for
costly in-app purchases either, and many have their bonus content
offered up without charge: when we say free, we mean it. So think of all
that spare cash you can now blow on Clash Of Clans instead...
Wednesday, December 6, 2017
You just bought a new gadget—here’s what you should do first
Just bagged yourself a shiny new gadget?
You're probably eager to start playing with it as soon as possible. But
to make sure your new device's life stays trouble-free, you should
first take the time to set it up properly. Follow these simple pointers
to keep it running smoothly for years to come.
Even if you purchased a shiny new gadget, its manufacturer may have released a few software updates since it left the factory. So as soon as you switch it on, you may receive a plethora of alert prompting you to install pending updates. Click or tap a notification, and the machine will help you bring its system up to date.
If you don't receive these notifications, you should still check for updates manually. In macOS, look for the App Store icon in the dock and then open it. In iOS, open the Settings, go to the General menu, and choose Software Update. On a Windows device, open Settings, go to Update & Security, then select Windows Update. And in Android, open the Settings, tap System, and visit System Update in Android Settings.
For phones or tablets, security starts on the lock screen, where you should at least set up a PIN code or password. If your device offers more unlock options, you can extend that to a fingerprint or face recognition test. For more tips, check out our guide to protecting your smartphone's lock screen.
As for computers, you don't want just anyone waking them from sleep mode. Protect them by requiring a password or other security check. On Windows machines, find this option in Settings under Accounts and Sign-in. In macOS, open System Preferences and look under Security & Privacy.
Once you've protected your computer from snooping strangers, you'll antivirus protection. On Windows, the built-in Windows Defender will do a perfectly capable job for most. However, if you'd like extra peace of mind—or you own a macOS machine—install a third-party package. According to independent testing site AV Test, Bitdefender Internet Security ($23) and Norton Security ($23) work great for Windows because of their high virus-detection rates, user friendliness and low impact on overall computer performance. For macOS, try AVG Antivirus (fee), Bitdefender Antivirus ($40), or Sophos Home (free), all of which detected more viruses than their competitors.
On a smartphone, antivirus software isn't necessary because Google and Apple tightly regulate their respective app stores. Just remember to guard against other security threats, such as falling prey to phishing attacks.
Moving apps onto your new device isn't difficult, but it does require a little gruntwork. First, make a list of the programs you currently rely on. Next, head to the app store on your new device and download them one by one. You'll be able to re-download apps you've already purchased for free, because they are linked to your Microsoft, Apple, and Google ID. Just remember that some will require you to uninstall them from your old device before you can put them on your new one. Finally, for apps that require it, sign in to your account. This last step will automatically transfer a lot of your data and settings, such as playlists in Spotify.
As for file transfer, you'll need a cloud syncing service. Apple, Microsoft, and Android devices have built-in services: iCloud, OneDrive, and Google Drive, respectively. In addition, Dropbox is a reliable third-party option. All of these options—except for iCloud, which is limited to macOS and iOS—will work easily with multiple operating systems.
All of these services work similarly. On your old device, install the app and use it to upload your files to the cloud. Then install the program on your new device and you'll be able to access everything you need. However, you may need to pay for extra storage space, depending on how much data you plan to transfer. If you're moving files between computers, you can also skip the cloud and use an external hard drive. Simply save your folders to the hard drive, then move them to the new machine.
Once you've saved everything you need from your old device, it's time to securely wipe it so you can dispose of it safely. (For more detail, check out this guide to protecting the data on old devices.) Uninstall apps, deregistering them if necessary, and then restore the machine to factory settings. On Windows, head to Settings, then Update & security, then Recovery, and click Get started under the Reset this PC heading. On macOS, you actually need to reboot your machine, hold down Command+R as it restarts, and choose Disk Utility from the menu. Select your main disk drive, click Erase, and choose Mac OS Extended from the Format menu. You can then quit the Disk Utility program, and select the reinstall macOS option. The process is a little easier on Android and iOS. On Android, choose Settings then System then Reset; on iOS, open the Settings app and choose General, then Reset, then Erase All Content and Settings.
If you're setting up a phone, Android and iOS will automatically back up a lot of your most important data, though on Android you might need some extra help saving your SMS messages. You can find more detail on exactly what's included in your phone backups, and how to make sure they're running correctly, directly from Apple, Google, or the manufacturer who made your Android phone.
In addition, as we mentioned earlier, you have plenty of cloud-storage apps to choose among. Perhaps the simplest solution is to use the built-in service for whatever device you're using—Apple iCloud, Microsoft OneDrive, or Google Drive. You may have to pay a few dollars a month to get enough online storage space, but it's worth it.
Third-party options also deliver the goods, particularly if you want to use them to back up data from multiple machines running different operating systems. Dropbox syncs your files seamlessly across multiple platforms, and costs $9.99 a month for 1TB of cloud storage space. Or you could opt for BackBlaze, which charges $5 a month and up. It creates perfect copies of everything on your Windows or macOS machine in the cloud, but doesn't sync files to multiple devices like Dropbox does.
Your photos and videos are some of the most precious files you've got. For those, we recommend Google Photos. It works just about everywhere, and will even store all your pictures and clips for free. While it will resize them down down to 16 megapixels or 1080p to save room, you can also pay a subscription fee to keep everything at its original size. That said, the other cloud-storage services we've discussed are also perfectly capable of handling your photos and videos. For more information, check out our guide to storing photos in the cloud.
Finally, don't forget the option of physical storage: If you're setting up a Windows or macOS computer, you can simply choose to buy an external hard drive and periodically copy over your most important files to it. Just make sure to keep it in a very safe place.
Still worried about keeping your information safe? We've got you covered with more pointers in this guide to backing up your data.
1. Install all updates
Installing system updates can be a chore, but they're there for a reason: They squash performance bugs, patch up security vulnerabilities, and generally make your device's operating system more stable and reliable. If you're lucky, they might throw in some extra features too. Because updates can affect the rest of your system, you want to install these before you take any other steps.Even if you purchased a shiny new gadget, its manufacturer may have released a few software updates since it left the factory. So as soon as you switch it on, you may receive a plethora of alert prompting you to install pending updates. Click or tap a notification, and the machine will help you bring its system up to date.
If you don't receive these notifications, you should still check for updates manually. In macOS, look for the App Store icon in the dock and then open it. In iOS, open the Settings, go to the General menu, and choose Software Update. On a Windows device, open Settings, go to Update & Security, then select Windows Update. And in Android, open the Settings, tap System, and visit System Update in Android Settings.
2. Set up security
You probably store a lot of personal information on your Windows, macOS, Android, or iOS devices—and this new one is no exception. That means you'll want to protect your digital life with strong security settings.For phones or tablets, security starts on the lock screen, where you should at least set up a PIN code or password. If your device offers more unlock options, you can extend that to a fingerprint or face recognition test. For more tips, check out our guide to protecting your smartphone's lock screen.
As for computers, you don't want just anyone waking them from sleep mode. Protect them by requiring a password or other security check. On Windows machines, find this option in Settings under Accounts and Sign-in. In macOS, open System Preferences and look under Security & Privacy.
Once you've protected your computer from snooping strangers, you'll antivirus protection. On Windows, the built-in Windows Defender will do a perfectly capable job for most. However, if you'd like extra peace of mind—or you own a macOS machine—install a third-party package. According to independent testing site AV Test, Bitdefender Internet Security ($23) and Norton Security ($23) work great for Windows because of their high virus-detection rates, user friendliness and low impact on overall computer performance. For macOS, try AVG Antivirus (fee), Bitdefender Antivirus ($40), or Sophos Home (free), all of which detected more viruses than their competitors.
On a smartphone, antivirus software isn't necessary because Google and Apple tightly regulate their respective app stores. Just remember to guard against other security threats, such as falling prey to phishing attacks.
3. Transfer files from your old device
Don't leave files and applications languishing on your old phone, tablet, or laptop for too long. For every extra week they sit gathering dust, you become more likely to forget about them completely.Moving apps onto your new device isn't difficult, but it does require a little gruntwork. First, make a list of the programs you currently rely on. Next, head to the app store on your new device and download them one by one. You'll be able to re-download apps you've already purchased for free, because they are linked to your Microsoft, Apple, and Google ID. Just remember that some will require you to uninstall them from your old device before you can put them on your new one. Finally, for apps that require it, sign in to your account. This last step will automatically transfer a lot of your data and settings, such as playlists in Spotify.
As for file transfer, you'll need a cloud syncing service. Apple, Microsoft, and Android devices have built-in services: iCloud, OneDrive, and Google Drive, respectively. In addition, Dropbox is a reliable third-party option. All of these options—except for iCloud, which is limited to macOS and iOS—will work easily with multiple operating systems.
All of these services work similarly. On your old device, install the app and use it to upload your files to the cloud. Then install the program on your new device and you'll be able to access everything you need. However, you may need to pay for extra storage space, depending on how much data you plan to transfer. If you're moving files between computers, you can also skip the cloud and use an external hard drive. Simply save your folders to the hard drive, then move them to the new machine.
Once you've saved everything you need from your old device, it's time to securely wipe it so you can dispose of it safely. (For more detail, check out this guide to protecting the data on old devices.) Uninstall apps, deregistering them if necessary, and then restore the machine to factory settings. On Windows, head to Settings, then Update & security, then Recovery, and click Get started under the Reset this PC heading. On macOS, you actually need to reboot your machine, hold down Command+R as it restarts, and choose Disk Utility from the menu. Select your main disk drive, click Erase, and choose Mac OS Extended from the Format menu. You can then quit the Disk Utility program, and select the reinstall macOS option. The process is a little easier on Android and iOS. On Android, choose Settings then System then Reset; on iOS, open the Settings app and choose General, then Reset, then Erase All Content and Settings.
4. Prepare to back it up
Now that you've finally moved your files and photos to your new machine, you need to put a backup routine in place. Establish this, and then you can put it out of your mind, safe in the knowledge that, should something happen to your device, your information will stay safe.If you're setting up a phone, Android and iOS will automatically back up a lot of your most important data, though on Android you might need some extra help saving your SMS messages. You can find more detail on exactly what's included in your phone backups, and how to make sure they're running correctly, directly from Apple, Google, or the manufacturer who made your Android phone.
In addition, as we mentioned earlier, you have plenty of cloud-storage apps to choose among. Perhaps the simplest solution is to use the built-in service for whatever device you're using—Apple iCloud, Microsoft OneDrive, or Google Drive. You may have to pay a few dollars a month to get enough online storage space, but it's worth it.
Third-party options also deliver the goods, particularly if you want to use them to back up data from multiple machines running different operating systems. Dropbox syncs your files seamlessly across multiple platforms, and costs $9.99 a month for 1TB of cloud storage space. Or you could opt for BackBlaze, which charges $5 a month and up. It creates perfect copies of everything on your Windows or macOS machine in the cloud, but doesn't sync files to multiple devices like Dropbox does.
Your photos and videos are some of the most precious files you've got. For those, we recommend Google Photos. It works just about everywhere, and will even store all your pictures and clips for free. While it will resize them down down to 16 megapixels or 1080p to save room, you can also pay a subscription fee to keep everything at its original size. That said, the other cloud-storage services we've discussed are also perfectly capable of handling your photos and videos. For more information, check out our guide to storing photos in the cloud.
Finally, don't forget the option of physical storage: If you're setting up a Windows or macOS computer, you can simply choose to buy an external hard drive and periodically copy over your most important files to it. Just make sure to keep it in a very safe place.
Still worried about keeping your information safe? We've got you covered with more pointers in this guide to backing up your data.
Friday, December 1, 2017
31 ways to optimize your smartphone

Studies show that we're spending half our waking hours with our smartphones, and it's clear that the devices have changed how we interact with our world. So why not optimize your device to get yourself a easier, more productive, more relaxing life? Below, tricks that'll keep your phone primed for any situation.
Switch phones without losing anything
 A new smartphone model—from Google, Apple,
or another manufacturer—catches your eye, and all of a sudden, your old
device won't cut it. But don't leap into an upgrade without taking
precautions. After all, you store a lot of important information on your smartphone,
and you don't want to lose any of it during the excitement of a switch.
Luckily, upgrading from one phone to another is a lot easier than it
used to be, because we now store most of our digital possessions in the
cloud. Plus, you can find some key apps to help you switch from one
device to another. What you need to know. >>
A new smartphone model—from Google, Apple,
or another manufacturer—catches your eye, and all of a sudden, your old
device won't cut it. But don't leap into an upgrade without taking
precautions. After all, you store a lot of important information on your smartphone,
and you don't want to lose any of it during the excitement of a switch.
Luckily, upgrading from one phone to another is a lot easier than it
used to be, because we now store most of our digital possessions in the
cloud. Plus, you can find some key apps to help you switch from one
device to another. What you need to know. >>What to do before you sell or recycle your smartphone
If
you're getting rid of your old laptop, smartphone, tablet or other
gadget, you need to protect your private data before parting with your
unwanted hardware. Are all your photos stored somewhere safe? Are you
sure your laptop's new owner can't get at your banking spreadsheets?
Disposing of old hardware can be a privacy minefield, but staying safe
isn't difficult if you know what you're doing. What you need to do. >>
Check on all the app subscriptions you're still paying for

Do you know how much you're spending on app subscriptions?
Apple
Many
smartphone apps will ask you to pay a monthly or a yearly subscription,
and automatically deduct this payment from your financial account of
choice. From video-streaming services like Netflix
to weather-monitoring apps such as Dark Sky, this model lets you buy
into a program without worrying about making manual payments. The
problem is that, as these apps add up, it's easy to lose track of how
much cash you're shelling out each month. Add in all those free trials
you signed up for and then forgot to cancel before the first billing
date, and you can end up spending way more than you intended. Although
the task of sorting through all your subscriptions may seem daunting,
you can run an app audit in only a few minutes. The simplest ways to check. >>
Be in a healthier relationship with your smartphone

Sometimes you want to step away from it all.
Pexels
If you
find yourself checking Instagram during a meal out with friends, playing
Candy Crush as you walk down the street, or scrolling through your
Facebook feed in bed until you look up and realize it's 2 a.m., you may
have an unhealthy relationship with your smartphone. Tips, this way. >>
Control your app permissions
Your
smartphone wouldn't be all that useful without all the apps you've
downloaded. Even when you're not actively poking around within a
program, it can run in the background—updating your location, checking
your email, or playing music—to make life more convenient. But to do so,
it needs permission from your phone. Periodic permissions checks
protect you against potentially unscrupulous app developers and give you
more control over your privacy. As an added bonus, if fewer apps are
working away in the background, your phone can save on battery life. How to get check. >>
Tame your smartphone notifications
Having a
smartphone is a real catch-22. And the more apps you download, the more
notifications you receive, until the flurry of incoming alerts makes it
difficult to pick out the updates you actually care about—or to
concentrate on anything outside your phone. To balance staying in touch
with staying sane, you need to control the number of notifications you
see. How it's done. >>
Set phone reminders for anything

Don't forget an anniversary again.
Todoist
With
the frenetic pace of modern life, we've got more to remember than ever.
Help is at hand in the form of (what else) your smartphone. As well as a
digital camera, music player,
and all-round communications device, your phone can also act as a
combination of secretary and to-do list when it comes to reminding you
about what you need to get done. And your options are much more
sophisticated than that notebook or pile of Post-it notes that they will
replace. How to outsource your memory. >>
Extend your phone's battery life

Take charge.
David Nield/Popular Science
To own a smartphone is to know the frustration of having its battery
die right when you need it most—whether you're approaching your next
high score or need to call someone to let you into the building. While
modern-day displays and phone tech put a lot of strain on the battery pack inside your handset, you can follow these steps to eke out as much life as possible.
Quick-charge your phone during a busy day

How much juice can your phone absorb in five minutes?
David Nield/Popular Science
On
hectic days, charging time is minimal. If you're running from meeting to
meeting, for example, you may only have five minutes to plug in your
phone. To get the most battery power stored up in the shortest possible time, start here. >>
Fix the most common smartphone problems
No one
likes a faulty smartphone. Unfortunately, bugs, crashes, and other
issues are inevitable, especially as your phone gets older. On the
bright side, many of the most common issues have relatively simple fixes
you can perform yourself. Here's how to fix some of the most common
phone problems you'll encounter. Read on. >>
Protect your smartphone's lock screen

Are you revealing too much?
David Nield/Popular Science
The
lock screen on iOS and Android blocks access to all of your personal
information, but it can still reveal more than you might think. That's
because Google and Apple have tweaked the lock screen to allow easy
access to some of your phone's main features, including Siri and the
camera app. What you need to know. >>
Free up space on your smartphone

Avoid sights like this.
Google
You
pull out your phone to snap a spontaneous photo...and get an error
message because you have no space for the image. Running out of room on
your phone—with no memory left for photos, videos, or new apps—can feel
like a disaster. Avoid this scenario by reading these tips. >>
How to stay under your data limits

The data must flow.
David Nield/Popular Science
Smartphones
put a world of information, games, videos, and music at your
fingertips. That is, until you run out of data. It only takes a few
minutes of throttled, agonizingly slow speeds to realize how much you
rely on that cellular connection—and how important it is to stay within
your data allowance. The solution: Cut back on the amount of data your
phone chews through. Adjusting your settings to reduce data usage will
come in handy for those with limited data plans or travelers who plan to
spend time out of network. We've collected some tips for staying on the
right side of your data boundaries. What you need to know. >>
Upgrade your phone’s default apps

Expand your horizons.
David Nield/Popular Science
Settling
for the default email, messaging, and browsing apps on your phone? It's
understandable. But if you haven't at least tried some of the excellent
alternatives out there, you're missing out. Even if the default app
works as well as the alternative version, you may not want to trust every bit of your personal information
to just one tech behemoth—third-party apps let you distribute your data
more evenly. Is the grass really greener on the other side of
the...app fence? Only one way to find out. The best replacement apps for your phone.>>
Learn hidden iPhone features

Secret sauce.
Both
iPhones and Android devices have their pros and cons, but the general
consensus is that iOS is a little easier to pick up and use, while
Android offers more in the way of customization and configuration.
Still, as simple as Apple's operating system seems, you can find plenty
of advanced features hidden below its polished surface. Here are 10 of them to uncover. >>
Charge your smartphone the right way

Charge and charge again.
Without a battery, your expensive smartphone
becomes a hunk of dead electronics. And these rechargeable powerhouses
have a finite lifespan: Over time, they will start losing power faster
and taking longer to charge. To extend the battery's useful life for as
long as possible, you need to take care of your device properly. That
means adopting good charging habits and taking care with battery storage. What you need to know. >>
Pay for things with your smartphone

Welcome to the future.
Apple
Most of
us leave the house carrying three essentials: keys, wallet, and
smartphone. But over the past few years, more and more people are
combining the latter two objects. Your smartphone can store your
financial details and use them to make secure, instant payments in the
store. It may feel vaguely futuristic, but you can check out with a wave
of your mobile—as long as the place you're shopping has the necessary
hardware. If you're new to the world of app-based payments, but want to
upgrade from the old cash and cards approach, it's easier than you might
think to get set up. In fact, you have most of what you'll need already
installed on your phone. Here are your payment options. >>
Prepare your phone for travel

Away you go.
When
you're traveling, you rely on your phone to navigate, translate, and
stay in touch with friends. But on the road, you may face challenges
like insecure or nonexistent Wi-Fi and a scarce charging spots. Before
you head out the door, take a few steps to prepare your phone. These
tips will make your indispensable travel companion even more resilient
and useful. Read on. >>
The best travel apps to install on your phone

These apps will help you get more from your trip.
Lonely Planet
When in
a strange land, your phone's your way to clarity and familiarity. As
long as you've got the right apps installed, that is. You probably
already use a few common apps for getting from A to B and researching
the best local restaurants. We've picked out a few more that are
particularly suited to traveling. Install them now—while you still have
Wi-Fi. Get more out of your trip. >>
Plan a road trip using only your smartphone

Explore the open road.
Until self-driving cars
take over, the road trip will remain one of the most popular vacations.
It's liberating, offers flexible options, and can be as cheap or
expensive as you want it to be. However, to make sure you see everything
you want to see—and avoid spending half your time in traffic—a good road trip will need meticulous planning. Here's how your smartphone can help. >>
Essential apps for your commute

The right app can transform your commute.
You get
up in the morning, drink some coffee, and face your first challenge of
the day: the daily run to the office. Whether you drive or take public
transportation, you get to deal with all kinds of potential
unpleasantness, from road work to overcrowded subway trains. That's when
you should turn to your phone. These six apps will help you get through
your daily commute with your sanity intact—and you might even have fun
along the way. Download our picks. >>
Beach-proof your phone

Protect it from heat, water, and sand.
Pixabay
On a hot summer day, the ocean beckons. Just as you stretch out on the sand to soak up those sweet rays and scare up some vitamin D, your hand itches—you need to grab your smartphone. Maybe you want to snap a photo of the churning surf,
or blast the latest pop hit, or video-chat with your unlucky friend who
couldn't make it to the shore this weekend. But the things that make a
beach amazing—sun, sand, and ocean—can also wreak havoc on electronic
devices. To keep your phone safer at the shore, take these precautions. Protect it from sun, sand, and seawater. >>
Take the best smartphone photos of your life

Don't settle for shoddy smartphone snaps.
By now
we're all familiar with the basics of smartphone photography: You pull
out your phone and push a button. But if you really plan to preserve
those memories for posterity, you'll want your phone snaps to look their
best. Up your phone photo game with these nine tips and tricks. Read on. >>
Shoot the best video on your smartphone

Lights, camera, smartphone.
We all wield the miniature computers in our pockets to shoot endless photos,
but what about video? While many of us do capture clips—spurred by
improving camera quality, increased storage capacity, and the rise of
"stories" formats on platforms like Snapchat and Instagram—the
quality of these videos still tends to be low, with uneven lighting,
variable audio, and a shaky frame. However, a few smart tricks and
well-chosen accessories can make all the difference to your phone video.
Whether you're recording a few seconds of footage for your friends or
putting together a professional reel to share more widely, our advice
will have you shooting like a pro in no time. Release your inner Spielberg. >>
Shoot better nature photos with your smartphone

Do Mother Nature justice.
Stan Horaczek
National Geographic
photographer Jim Richardson is responsible for some of the best
photography advice ever given: “If you want to be a better photographer,
stand in front of more interesting stuff.” [Nature is full of
interesting stuff](Nature is full of interesting stuff), and, thanks to
smartphones, we’re almost never without a pretty-good-quality camera.
But even the most-beautiful, surprising location won’t be very
photogenic in the wrong circumstances. Here are seven tips to help you get the most out of your next nature photography adventure. >>
Photograph the night sky with your phone

Objects that look beautiful at night can feel impossible to photograph.
Illustration by Chris McVeigh
You
can’t stop gazing at the luminous full moon—you need to share this with
Instagram. So you pull out your phone, aim at the heavens, and capture
... a fuzzy white blob. The firmament is one of the hardest targets to
snap on a phone. Why? A smartphone’s camera lens is wide, and it
automatically sets the exposure to capture the dark sky instead of the
bright objects in it. To up your phone game, try adding some additional
technology. These tips will help you **photograph celestial bodies near and far. >> **
Find a new job on your smartphone

Do it on your lunch, even.
There
are lots of ways to go job hunting, including a plethora of apps and
services on the web designed to help discover the perfect way to make a
living. Your smartphone can definitely help, too. This way for a selection of our favorite mobile apps and tips for landing the job of your dreams.
>>
Share your location (without broadcasting it to the world)

Location-tracking apps can be useful so long as you use them with vigilance.
David Nield/Popular Science
Location-tracking
apps can be useful, but you need to be careful about who has access. In
addition to figuring out where to meet up, apps like these can let you
track your kids without telling every stranger where they are. The ones
we've collected are free to use, simple to set up, and can save you a
long series of calls or texts when you need to know where someone is. Check them out. >>
Protect your smartphone privacy
Many
people don't realize that the software in their phones can track their
every move. Whether you have an iOS or an Android device, Apple and
Google can collect data about how you use it: the places you go, the
apps you run, the search queries you type into the web browser, and so
on. Although this sounds unnecessarily invasive, the companies use a lot
of your data in helpful ways. So if your desire for privacy outweighs
these benefits, you can decide how much you trust these companies with
your data and how much information you're prepared to share with them.
Whatever you choose, it's important to be aware of what you're sharing,
and how you can limit it if you want to. Protect you privacy. >>
Save your text messages

Get your text messages backed up from your phone.
David Nield/Popular Science
While
cloud-based services can back up our emails and social media posts when
we lose an old phone or switch to a new one, our SMS (Short Message
Service) and MMS (Multimedia Messaging Service) histories tend to
disappear. You've probably got some precious memories and a few
important nuggets of information tied up in your text message
conversations. Don't let those texts get lost. These solutions not only
preserve your text histories; they can also save any texts you send in
the future. How to back up your SMS history. >>
Subscribe to:
Comments (Atom)













